In previous versions of MS Windows, the daily image had a little “i” you could mouse over and see the information on the daily image on you desktop background. With Windows 11, the “i” disappeared and there is not any direct and obvious way to find the info. Searches all reveal that you can click the Bing icon on your tray, and it gives the information. But now clicking the Bing icon brings up copilot, and if you even ask copilot the info on the Bing daily image, it pulls up the old info prior to Windows 11.
What we found is in the bottom search bar on your task tray, you can type in Bing.com, and the Bing daily image will show up as it opens MS Edge and it shows the image as the background. Then in the Bing Search field, type in a search to find Bing’s daily image and the date.
The odd thing about the Bing Wallpaper page is that it is running Google Ads. And if you don’t read fairly quickly, you get locked out of the page and have to close it to start over.
The steps to see today’s Bing Wallpaper are below:
- Use the Search field in the taskbar on your computer.
- Type in Bing.com
- Once Edge opens, you should see the Bing daily image that matches the one on your desktop.
- In the Edge search bar, type in “what is Bing’s daily image on [insert date]”
- Edge will give you it’s search results. The first result should be a link to the Bing daily image page.
- Click on “Bing Wallpaper Gallery”
- The result should show you today’s image and information.
Below is result from typing “Bing.com” in the task bar.
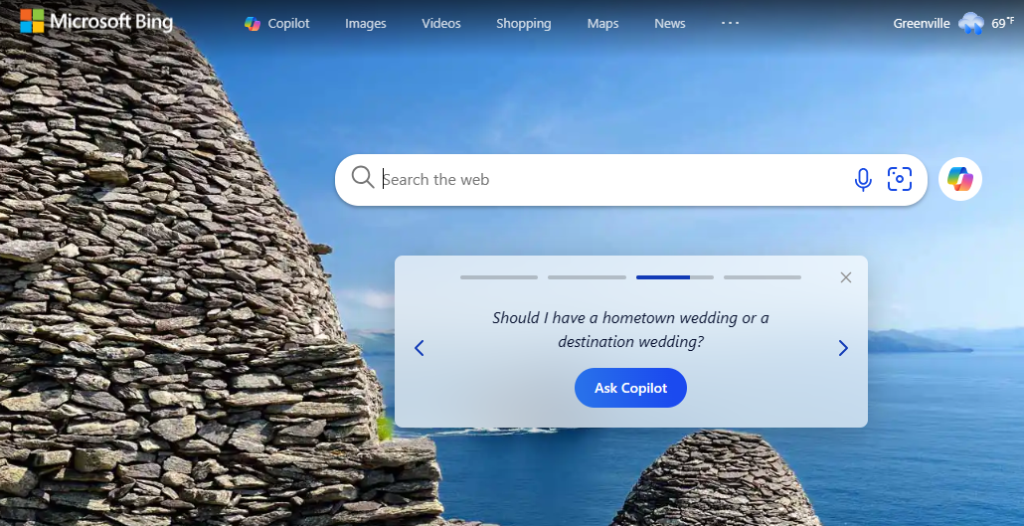
Type “what is Bing’s daily image on [insert date]” in the search bar above.
Result is:
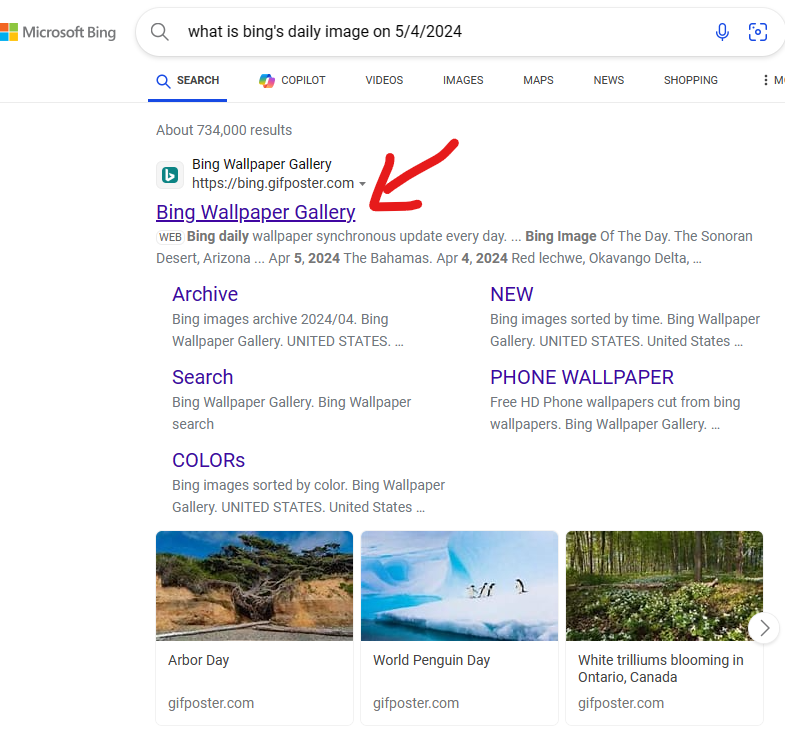
Click on Bing Wallpaper Gallery and you will see the info about the photo:
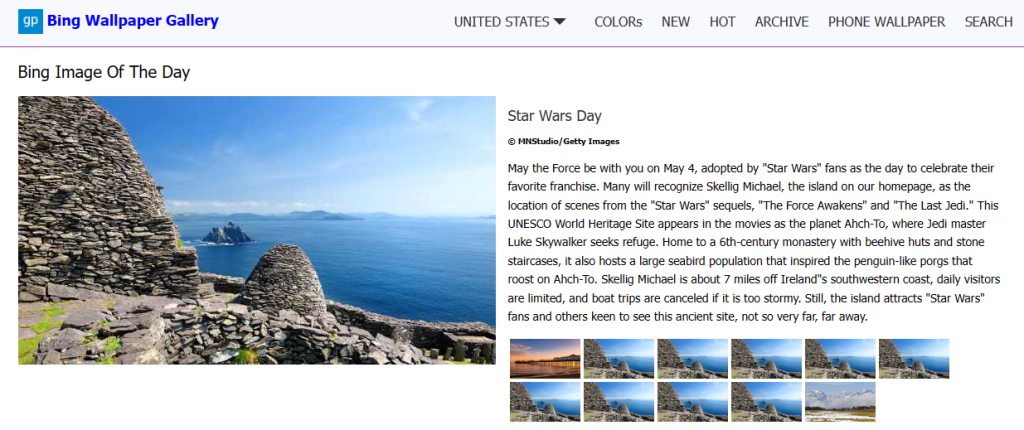
You can also search on different devices or countries, as well as if you mouse over the large image, you get additional options to save the photo to your collection, etc.
Also, when you get the serp above, you should see there is a link to see the archives to see past Bing daily wallpaper photos.

